How To Get Valid Ip Configuration Windows 10
How to Ready "WiFi doesn't have a valid IP configuration" Error on Windows 10
The "WiFi doesn't have a valid IP configuration" fault prevents WiFi employ and is a common problem experienced by Windows users. This article volition bear witness you how to prepare this fault.

The "WiFi doesn't take a valid IP configuration" error message indicates a problem with your estimator TCP/IP stack - a set of network protocol layers that can work negatively together to issue in an interruption to your Cyberspace service.
You might have received this fault bulletin when troubleshooting. Unfortunately, Windows Troubleshooting usually just finds bug but does not provide solutions - you must solve the problem manually.
The configuration problem tin can be caused past several bug such as a faulty network, wrong network settings, hardware issues, network problems from your network operator, and disabled Windows network services, amongst other reasons.
If your WiFi does not have a valid IP configuration, there are several ways to set this problem, which include the following:
- Release and renew your IP address
- Uninstall your wireless network adapter driver
- Reset TCP/IP
- Manually set your IP address
- Update your network adapter driver
This commodity demonstrates some solutions step-by-step - you tin can try each until y'all observe one that works for y'all.
Video Showing How to Fix "WiFi Doesn't Have A Valid IP Configuration" Error
Table of Contents:
- Introduction
- Release and Renew Your IP Accost
- Reset TCP/IP
- Uninstall Wireless Adapter Driver
- Set Your IP Address Manually
- Perform Make clean Boot
- Uninstall Your Antivirus Software
- Increase the Number of DHCP Users
- Update Network Adapter Driver
- Video Showing How to Fix "WiFi Doesn't Take A Valid IP Configuration" Error
Release and Renew Your IP Address
This might be the easiest style to fix the "WiFi doesn't have a valid IP configuration" problem by executing commands in Command Prompt. First, open up Control Prompt by typing "command prompt" in Search and right-clicking on the "Command Prompt". Then, select "Run as administrator" to run it with ambassador privileges.
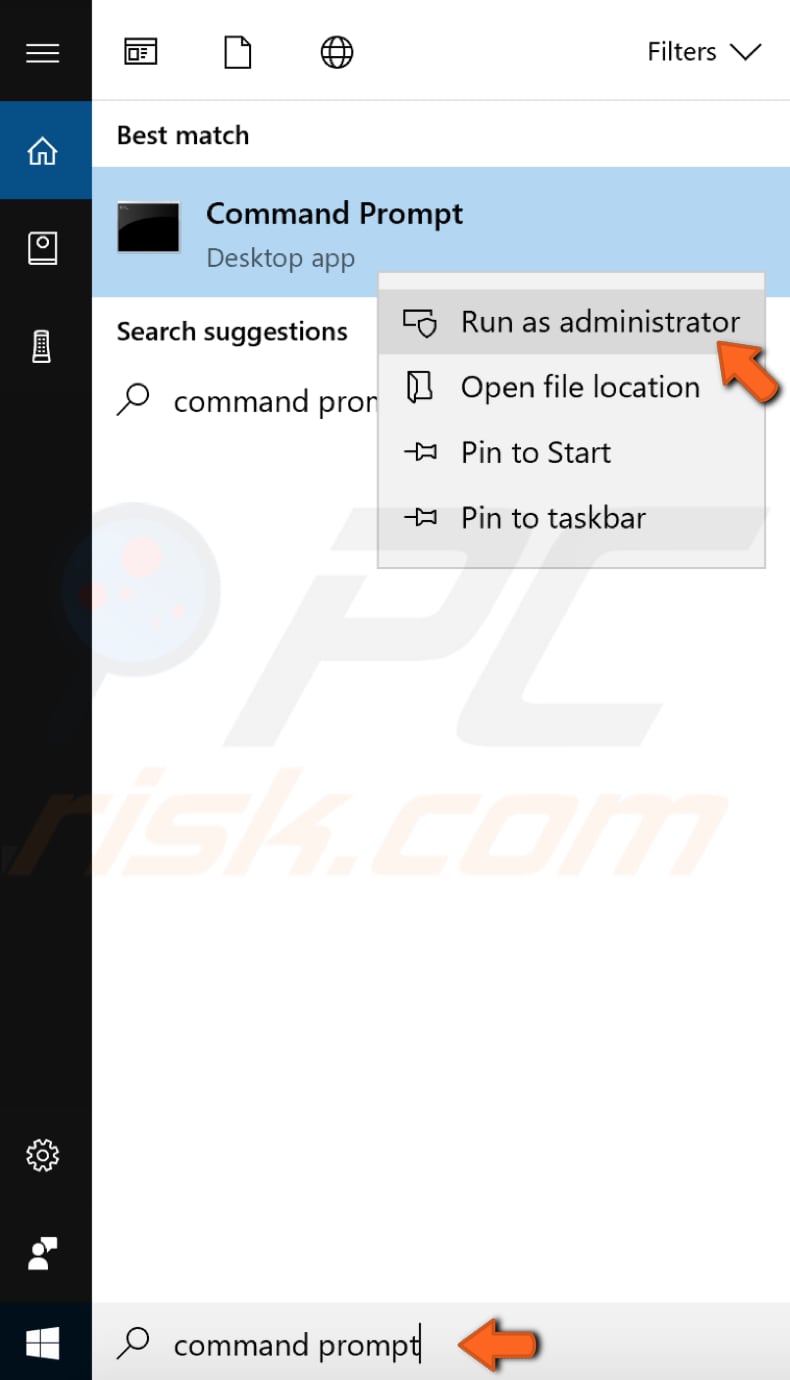
In the Command Prompt window, type "ipconfig /release" and press Enter on your keyboard. Make sure to put a space between "ipconfig" and "/release" in the command.
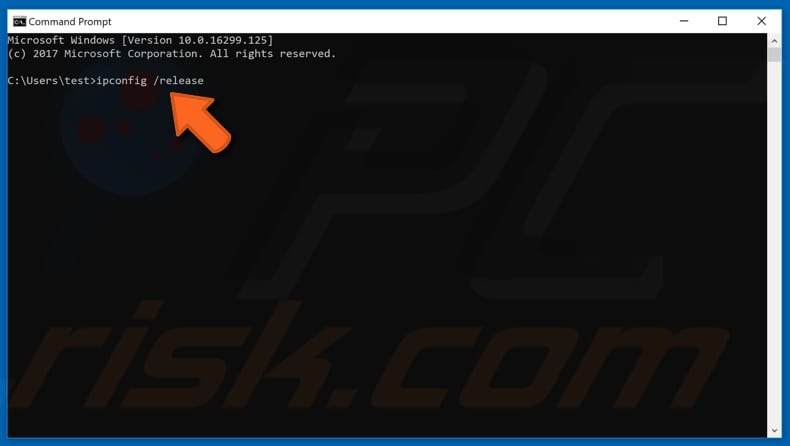
Now, do the same with the "ipconfig /renew" command. You must put a infinite after "ipcongif" in this command as well. Press Enter.
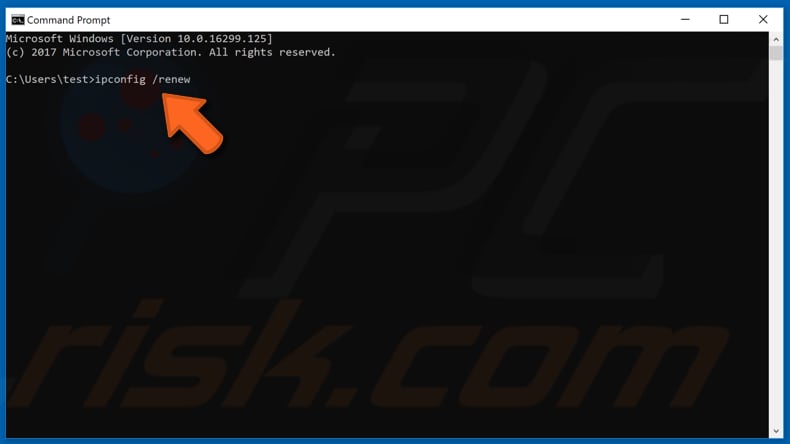
When yous accept finished entering the commands, type "exit", and press Enter to exit Command Prompt. Try restarting your computer to see if this helped to solve your problem.
[Dorsum to Tabular array of Contents]
Reset TCP/IP
This one is also elementary: execute commands in Control Prompt. Open Command Prompt from Search once more by right-clicking on information technology and run every bit administrator.
In the Command Prompt window, type the "netsh winsock reset" command and press Enter on your keyboard.
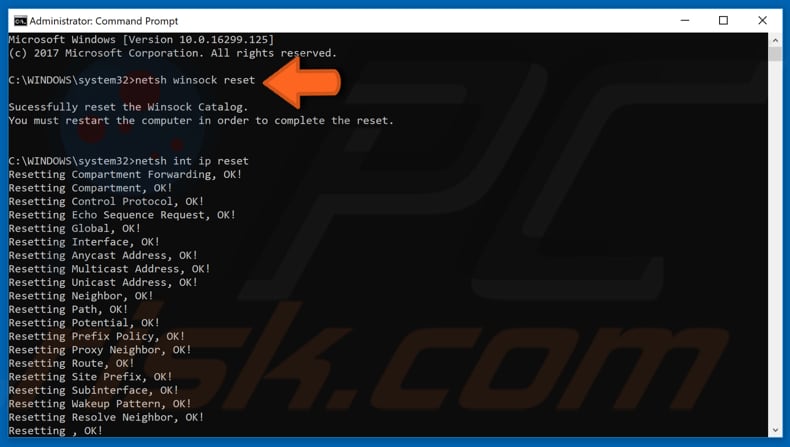
Then, blazon the "netsh int ip reset" command and press Enter on your keyboard. Exit Command Prompt and restart your computer to see if it helped to solve the problem.
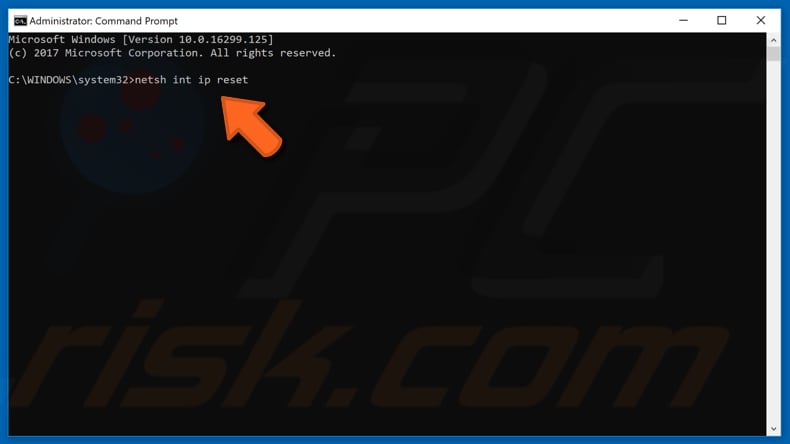
[Back to Table of Contents]
Uninstall Wireless Adapter Driver
You may receive the "WiFi doesn't have a valid IP configuration" fault due to a faulty network driver. You can attempt to uninstall the wireless adapter commuter and and then let the Windows 10 operating system reinstall it automatically the side by side fourth dimension you lot first Windows.
To uninstall your network adapter driver, become to Device Manager. Type "device manager" in Search and click the "Device Manager" result.
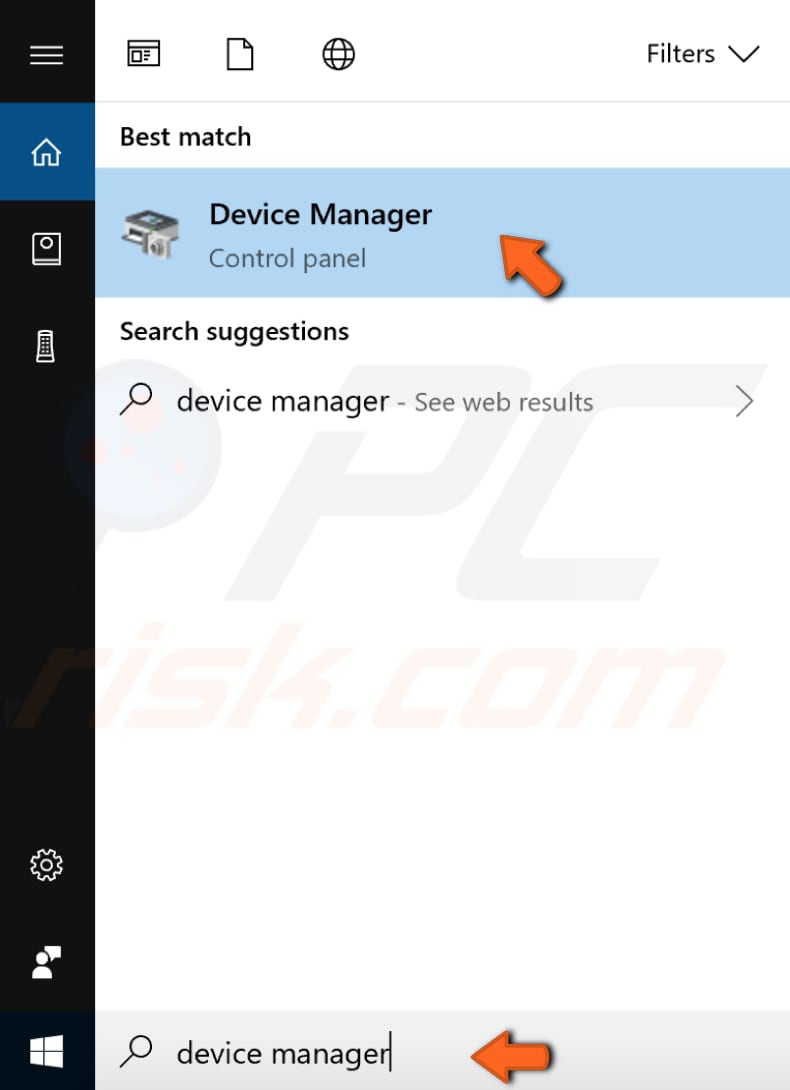
In the Device Manager window, find "Network adapters", expand it, and right-click on your wireless device. Then, choose "Uninstall" from the drop-down menu.
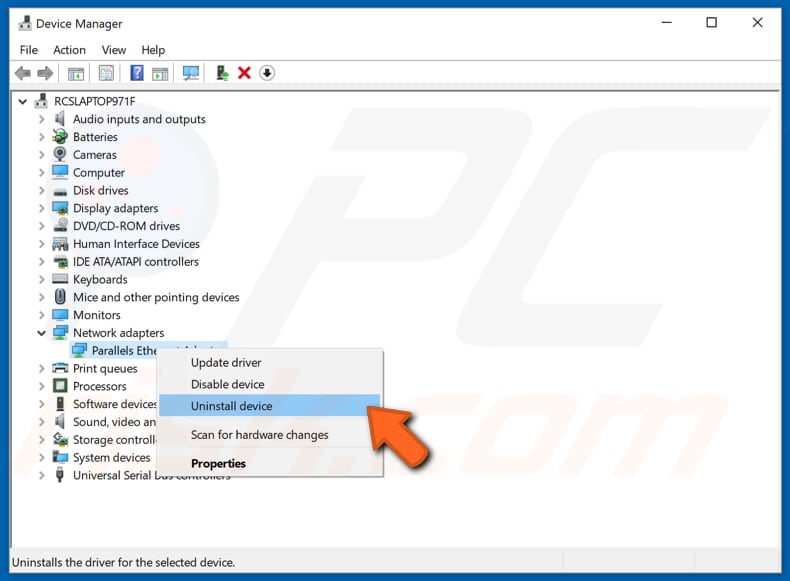
You will be asked to confirm the uninstallation. Click "OK". Mark the "Delete the driver software for this device" checkbox if y'all see this option.
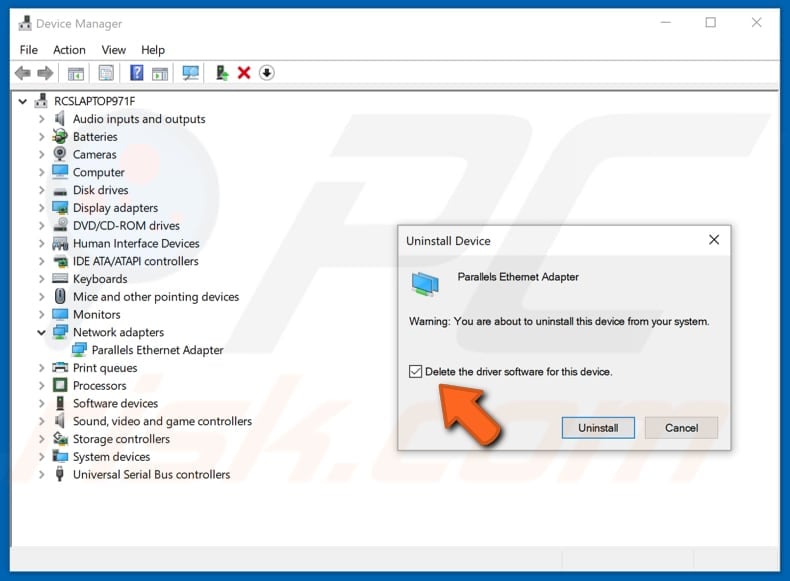
You will demand to restart your PC for the changes to take effect. Restart your computer and meet if it helped to solve this problem.
[Dorsum to Table of Contents]
Set Your IP Address Manually
When you connect to WiFi, yous are usually given an IP address, and this process is performed by DHCP. The valid IP configuration issue ways something is wrong, and DHCP fails to receive a valid IP accost.
You lot can add a valid IP address manually to fix this problem - right-click on Start and select "Network Connections".
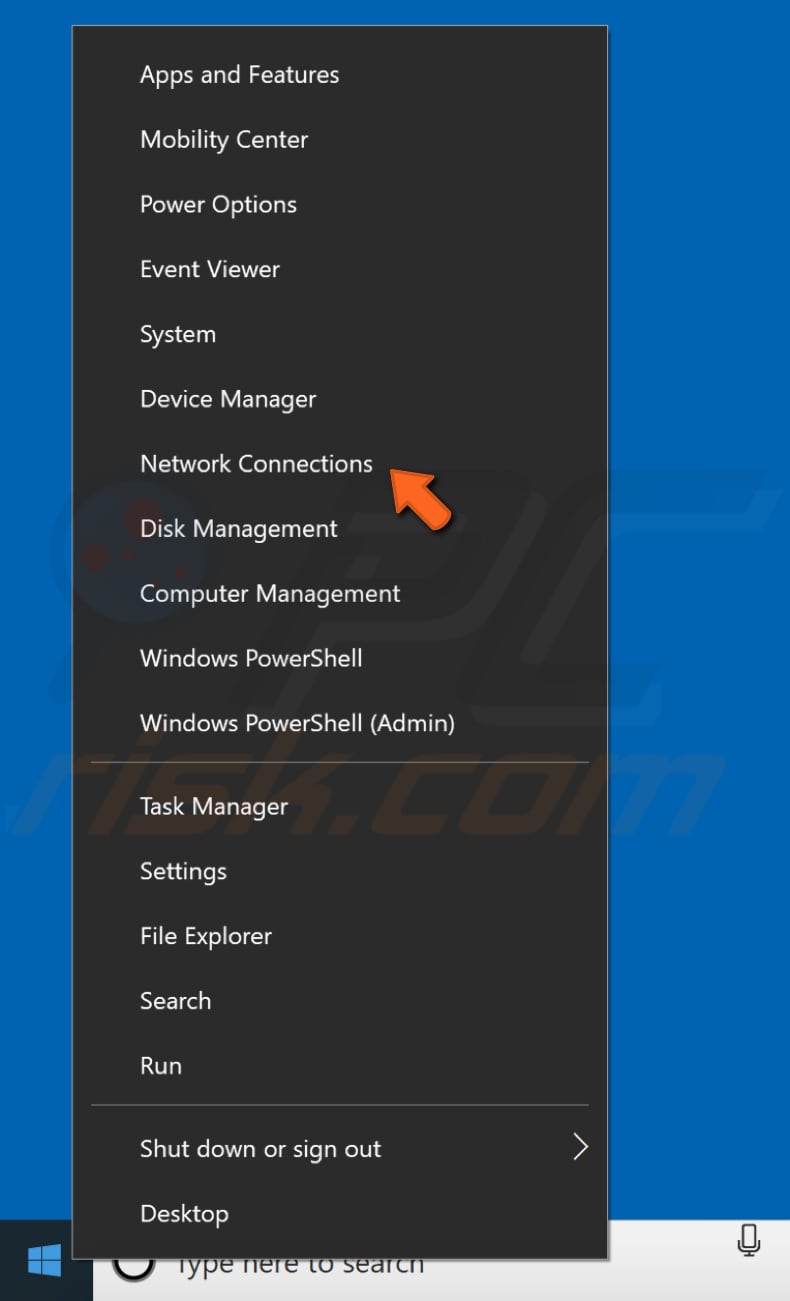
In the Network condition window, click "Change adapter options" to view network adapters and modify connectedness settings.
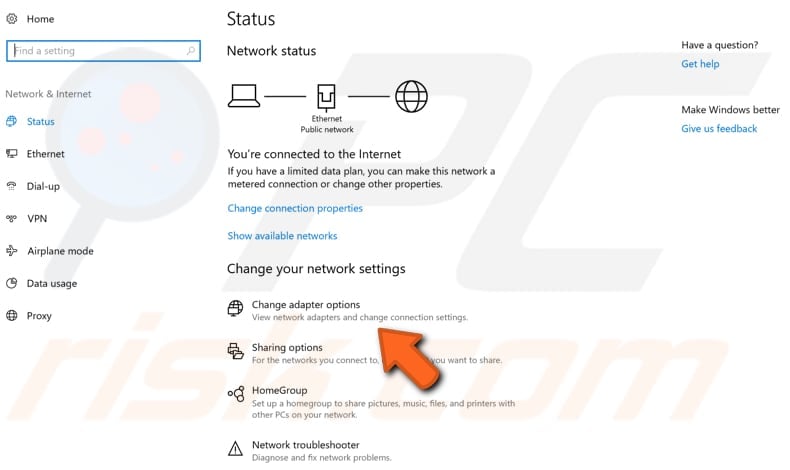
You will see your network connectedness type. You should also come across your wireless connection here (in our instance, we come across the Ethernet connexion because we are using a wired connectedness).
Right-click on your wireless connection and click "Properties" in the drop-down menu.
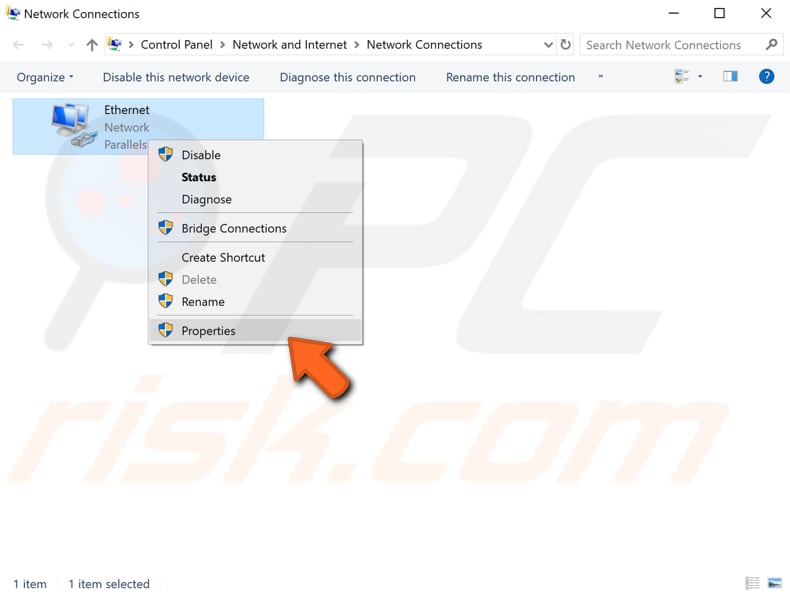
Click "Cyberspace Protocol Version 4 (TCP/IPv4)" to highlight it, and so click "Backdrop".
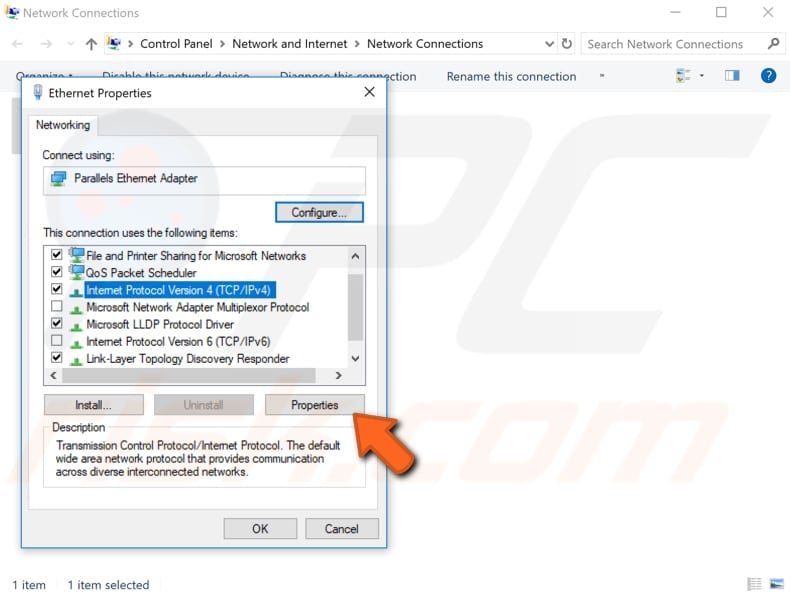
Y'all will see your Cyberspace Protocol Version four (TCP/IPv4) Properties window. Here, mark "Apply the post-obit IP address:" and "Utilize the following DNS server addresses:", and so blazon the IP address, subnet mask and default gateway, preferred DNS server, and Alternate DNS server. You tin can use our screenshot as an instance.
Note: If your router LAN IP address is 192.168.i.1, you can set the IP address to 192.168.1.x (x is a number from 2 to 253), subnet mask to 255.255.255.0 and default gateway to 192.168.i.1.).
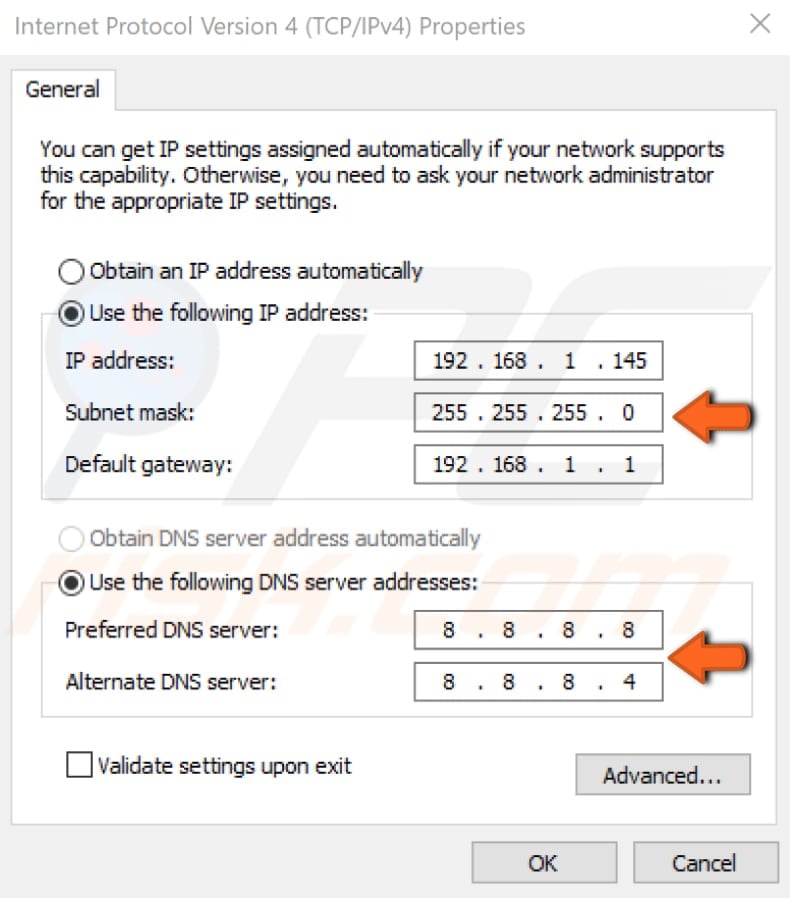
Click "OK" and restart your computer to come across if this solution helped to fix the problem.
[Back to Table of Contents]
Perform Make clean Kick
You tin besides fix this problem by performing a make clean boot of your Windows ten operating organisation. A clean kicking is performed to start Windows by using a minimal set of drivers and startup programs. This helps to eliminate software conflicts that occur when you install a program or an update, or when you run a program in Windows.
This ways you will have to disable all third-party applications and services to see if any of these applications is interrupting your wireless connection and preventing you from connecting to information technology.
To perform a make clean kick, type "system configuration" in Search and open the desktop app. Another way to access Arrangement Configuration is to type "run" in Search, open it, type "mschonfig", and click OK to run it.
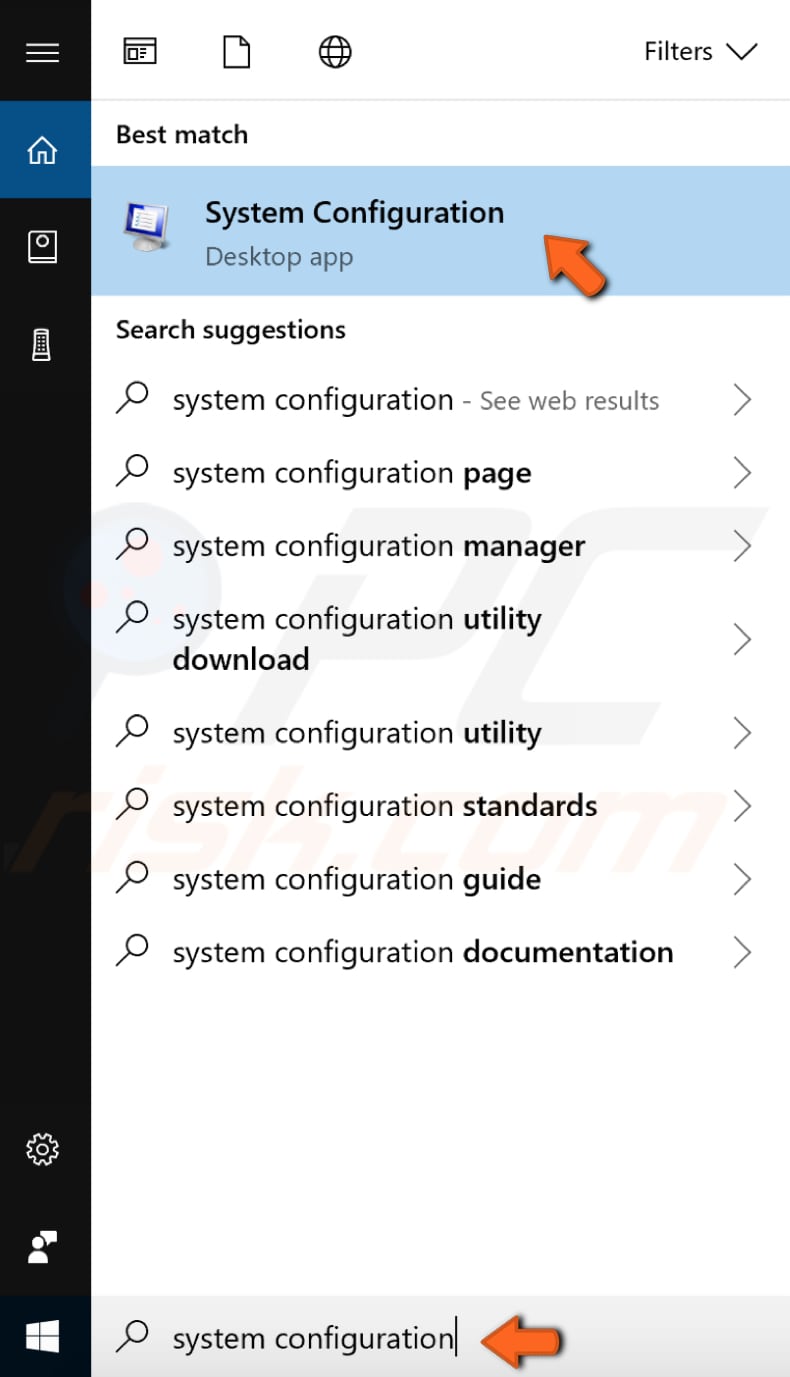
When Arrangement Configuration is opened, select "Selective startup" and so y'all tin can make changes and unmark "Load startup items".
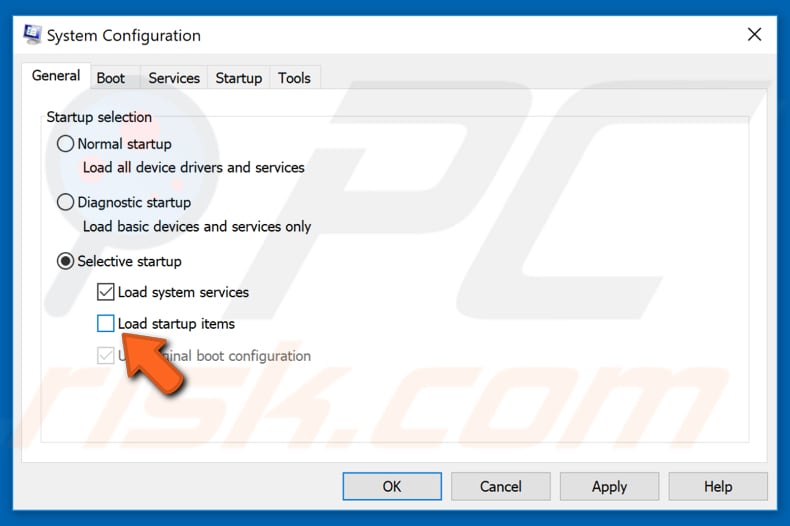
Then, become to the "Services" tab and mark the "Hide all Microsoft services" checkbox. This will hide Microsoft apps and services (because we need to disable only third-political party applications). In our case, only ii services remain. Click "Disable all".
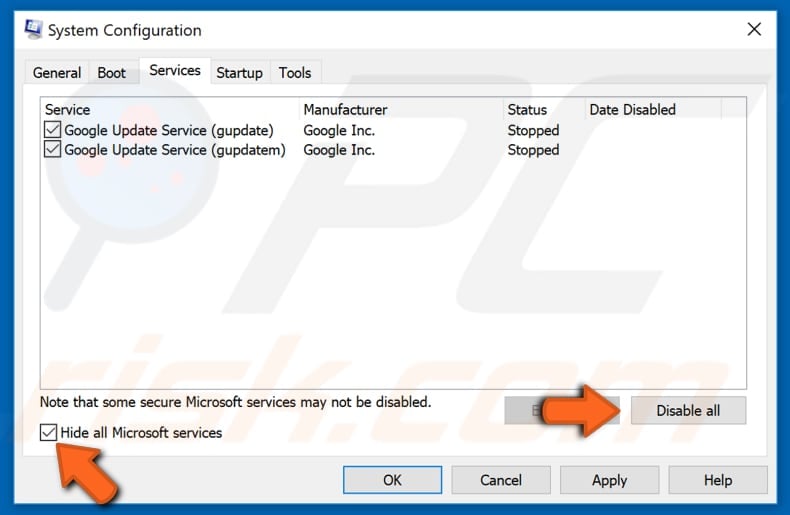
And then, go to the "Startup" tab and click "Open up Job Manager" - this volition allow you to manage startup items using Chore Manager.
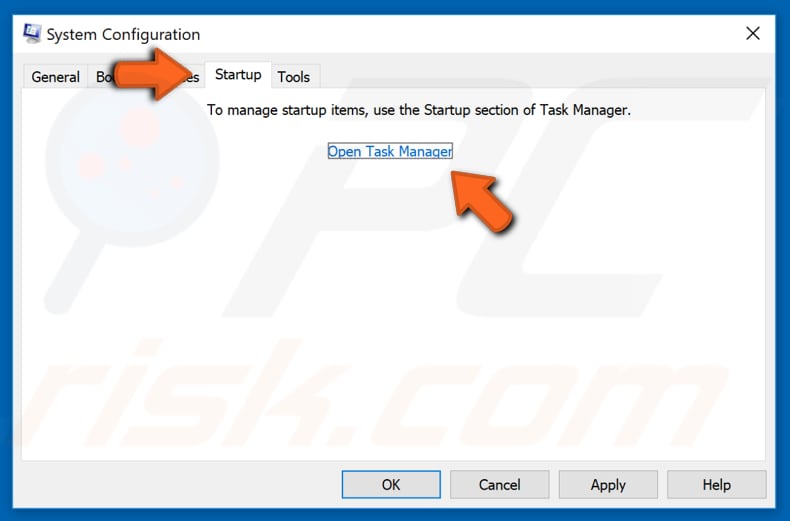
In opened Task Manager window, yous will see a list of startup applications. Right-click each enabled application and disable it. You can also utilise the "Disable" button on the bottom-correct corner.
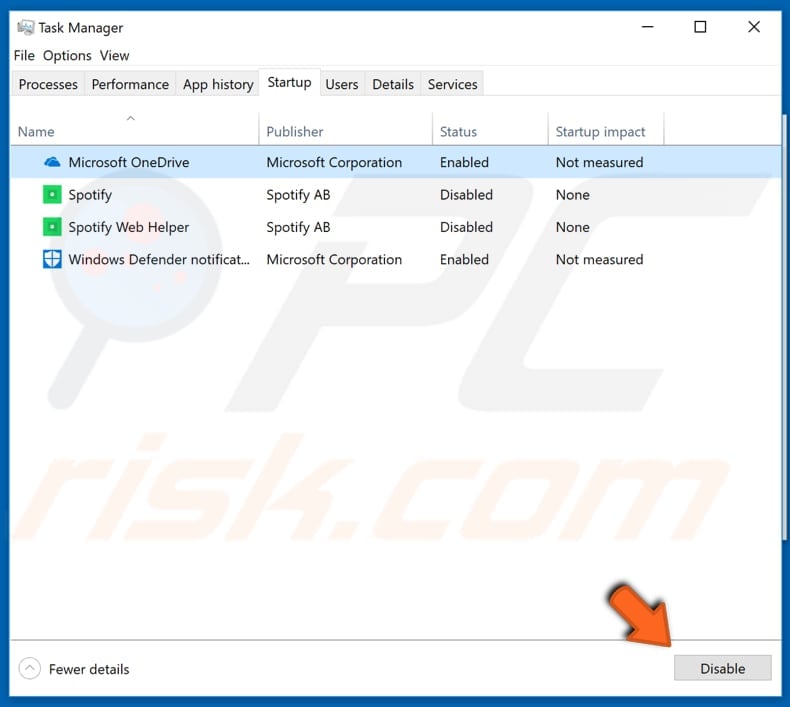
When all startup applications are disabled, close Job Manager and click "Apply" and "OK" in the System Configuration window. Then, restart your computer for the changes to take outcome. Check if this helped to solve the trouble.
If the problem is fixed, then it means that 1 of the programs is causing this error. You can enable them individually to see which is causing the problem and then uninstall it.
[Back to Table of Contents]
Uninstall Your Antivirus Software
Users report that antivirus software is associated with the "WiFi doesn't have a valid IP configuration" error. If this is the case, you lot will demand to uninstall it from your Windows operating organization.
If your Internet connection works after the uninstall, you can reinstall your antivirus software (we recommend the latest version) or switch to unlike antivirus software. Uninstall your antivirus software and see if this helps.
[Dorsum to Table of Contents]
Increment the Number of DHCP Users
Some users report that y'all can fix this problem by increasing the number of DHCP users. Routers are unremarkably limited to 50 DHCP users - this could be why you are getting the "WiFi doesn't accept a valid IP configuration" error.
To gear up this problem, admission your router and change the DHCP number of users manually. Some users too propose increasing the number of maximum wireless users (some routers are limited to just x wireless users).
Cheque your router manual to see how to increase the number of DHCP users on your router. This might help to resolve the trouble with your IP configuration.
[Back to Tabular array of Contents]
Update Network Adapter Driver
This problem might exist acquired by an quondam or incorrect commuter. In this example, you need to go an updated/new driver for your network adapter. There is an easy way to practice this automatically with Snappy Driver Installer. You lot will need a computer with a working internet connexion to download it.
Snappy Driver Installer (SDI) is a powerful complimentary commuter updater tool for Windows that can store its entire collection of drivers offline. Drivers are downloaded through Snappy Driver Installer in driverpacks, which are just collections of drivers for various hardware like sound devices, video cards, network adapters, etc.
You can download Snappy Driver Installer from here.
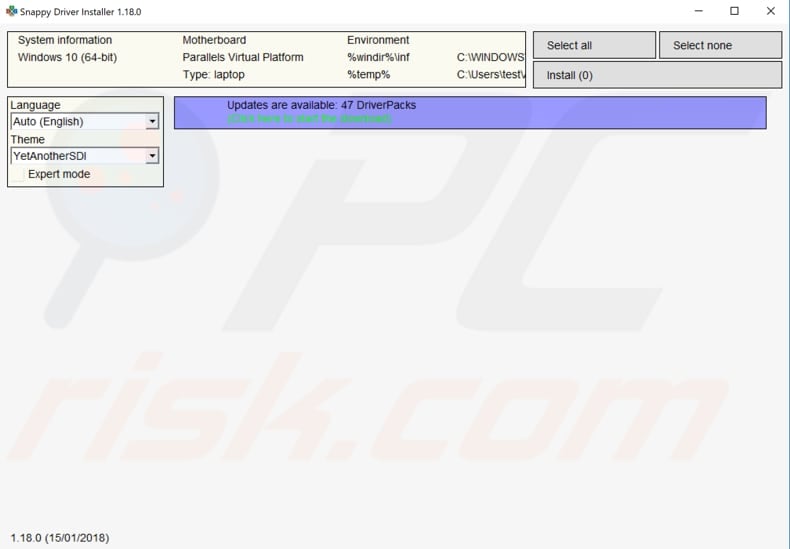
After you take finished updating and installing drivers, restart Windows ten to take issue and endeavor to connect to the Internet to meet if this works.
You can likewise update your driver manually, simply y'all volition need a computer with a working Internet connexion. Go to your network adapter manufacturer'due south website, download the latest driver, and copy it to your USB bulldoze.
Go to Device Director (type "device manager" in Search and open information technology). Expand the "Network adapters" section, select your network adapter, and right-click on it. Then, choose "Update Driver".
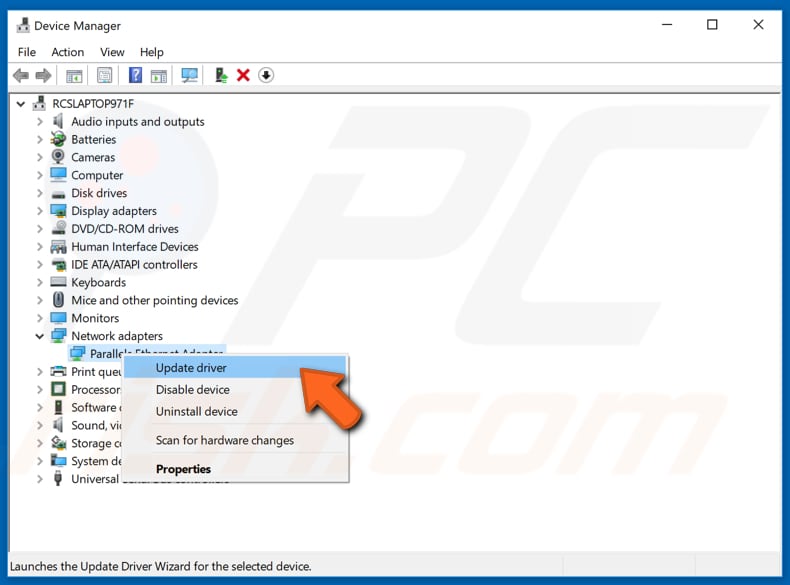
You will be asked how you wish to search for drivers and provided two options: one) search automatically for updated driver software; 2) browse your estimator for driver software.
The start pick requires an Internet connexion (if you accept problems with your internet connexion, choose the 2d option). Locate the driver on your USB drive and follow the instructions.
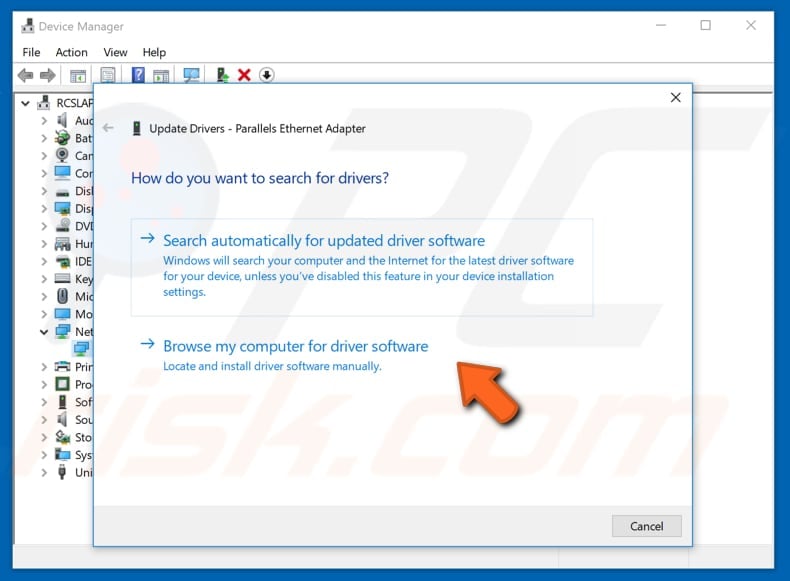
When you take finished installing the new/updated commuter, restart your computer for the changes to take effect and run across if the network connectivity trouble is fixed.
One of these solutions should solve your connectivity upshot if you lot get the "WiFi does not accept a valid IP configuration" error - so you can become dorsum online!
[Back to Pinnacle]
About the author:

Rimvydas is a researcher with over four years of experience in the cybersecurity industry. He attended Kaunas Academy of Technology and graduated with a Primary's caste in Translation and Localization of Technical texts in 2017. His interests in computers and technology led him to become a versatile author in the IT industry. At PCrisk, he'south responsible for writing in-depth how-to articles for Microsoft Windows. Contact Rimvydas Iliavicius.
Our guides are free. Still, if you lot want to support us y'all can send us a donation.
Source: https://blog.pcrisk.com/windows/12113-how-to-fix-wifi-doesnt-have-a-valid-ip-configuration-problem
Posted by: riesauty1940.blogspot.com

0 Response to "How To Get Valid Ip Configuration Windows 10"
Post a Comment